Таблица как средство моделирования
Код ОГЭ по информатике: 2.6.1. Таблица как средство моделирования. Ввод данных в готовую таблицу, изменение данных, переход к графическому представлению
Таблица может служить знаковой информационной моделью различных объектов. С ее помощью можно описывать свойства и состояние объекта и его взаимосвязи с внешним миром.
Программы работы с электронными таблицами называют табличными процессорами. Они позволяют решать задачи, связанные с числовыми расчетами, анализировать большие объемы данных, создавать двух– и трехмерные графики и диаграммы. Один из наиболее распространенных табличных процессоров — MS Excel.
Основные элементы электронной таблицы
КНИГИ И ЛИСТЫ
Документ MS Excel называется книгой, или рабочей книгой. Каждая книга содержит один или несколько листов, поэтому в одном документе можно разместить различные сведения и установить между ними необходимые связи. Ярлыки этих листов расположены внизу окна (над строкой состояния) и служат для переключения между листами (рис. 2.98).

Листы служат для хранения и обработки данных. В общем случае они состоят из ячеек, которые, собственно, и содержат данные, формулы и т. д. В книгу можно также вставить листы диаграмм для графического представления данных и модули для создания и хранения макросов, используемых при выполнении специальных задач.
В рамках одного проекта разумно использовать разные листы для решения разных задач или размещения различных таблиц. Для разных проектов лучше создать разные файлы.
Первоначально книга содержит 3 листа, именуемых Лист1, Лист2, Лист3. Название текущего листа (с которым в данный момент ведется работа) выделено жирным шрифтом. В книгу можно добавить любое количество листов (ограничения зависят от мощности компьютера). Можно также и удалять листы, перемещать или копировать их в пределах одной книги или из одной книги в другую.
Для перехода к другому листу надо щелкнуть мышью по его ярлыку (можно воспользоваться комбинациями клавиш: Ctrl+PgDn — перейти на лист, следующий за текущим; Ctrl+PgUp — на предыдущий лист).
Для операций с листом книги (для добавления, удаления, переименования, копирования, перемещения и др.) служит контекстное меню, вызываемое щелчком правой мыши на ярлыке этого листа (рис. 2.99).

При добавлении нового листа (команда Вставить) пользователю предстоит сначала подтвердить в появляющемся диалоговом окне, что будет добавлен именно лист. Новый лист будет вставлен перед текущим. Однако проще для вставки листов использовать кнопку Вставить лист (справа от всех ярлыков) — щелчок по ней сразу добавляет лист в конец книги.
При удалении листа (команда контекстного меню Удалить) надо быть весьма осторожным и иметь в виду, что отменить удаление листа будет невозможно (как, впрочем, и другие действия с листами — вставку, переименование и т. д.).
При переименовании листа (команда Переименовать) следует учесть, что его название может быть не длиннее 31 символа и не должно содержать квадратные скобки, двоеточие, прямую или обратную наклонную черту. Целесообразно с самого начала работы с листом переименовать его так, чтобы название было информативным.
Для перемещения листа необходимо ухватить мышью ярлык с названием и перетащить его на требуемое место.
Копирование листа осуществляется аналогично, но при нажатой клавише Ctrl. Другой способ — выбрать в контекстном меню листа команду Переместить/скопировать и указать, перед каким листом должен быть помещен выбранный лист (при этом для копирования надо установить флажок Создать копию). Именно этот способ позволит переместить либо скопировать листы в другую книгу Excel.
Операции вставки и удаления, копирования и перемещения можно осуществлять сразу для целой группы листов. Для этого необходимо выделить листы, щелкая на их ярлыках с нажатой клавишей Ctrl. Для выделения связного диапазона листов можно щелкнуть на первом из них, нажать клавишу Shift и щелкнуть на последнем.
Чтобы облегчить выбор нужных листов, можно пометить их ярлыки разными цветами (команда контекстного меню Цвет ярлыка).
Операции с листами можно выполнять и с помощью ленты — аналогичные вышеописанным команды находятся в выпадающих списках кнопок группы Ячейки на вкладке Главная.
Одновременно может быть открыто несколько книг Excel. При открытии очередной книги ее окно размещается поверх всех предыдущих. Перечень всех открытых книг отображается в выпадающем списке кнопки Перейти в другое окно в группе Окно (рис. 2.100) на вкладке ленты Вид. Выбор названия книги из этого списка сделает ее активной (разместит ее окно поверх остальных).

Можно просматривать на экране несколько книг одновременно. Для этого в группе Окно вкладки Вид следует нажать кнопку Рядом — книги будут расположены одна над другой (рис. 2.101).

Можно отобразить одновременно все открытые книги. Для этого в группе кнопок Окно предназначена кнопка Упорядочить все.
Одновременно активным может быть только лист одной из книг. Заголовок окна активной книги выделен более ярким цветом, в нем имеются кнопки управления окном. Для перехода к окну другой книги следует щелкнуть в любом месте этого окна. Для перехода между открытыми книгами используются комбинации клавиш: Ctrl+F6 или Ctrl+Tab, в обратном направлении — Ctrl+Shift+F6 или Ctrl+Shift+Tab.
ЯЧЕЙКИ
Лист данных представляет собой двумерный массив. Он разбит на сеть ячеек, объединенных в строки и столбцы.
Каждый столбец имеет свой код, обозначаемый буквами латинского алфавита — от A до Z и далее AA, AB, AC до ZZ, затем ААА, ААВ и т. д. до XFD. Каждая строка имеет свой порядковый номер, начиная с 1 до 1 048 576. Таким образом, максимальный размер листа — 1 048 576 строк на 16 384 столбца. По сути, такие размеры листа позволяют считать его практически бесконечным.
Код столбца и номер строки формируют уникальный адрес ячейки, например: А12, D7 и т. д. Полный адрес ячейки включает также название рабочей книги и рабочего листа:
[имя_книги]имя_листа!адрес_ячейки
например: [Финансы.xlsx]Лист1!В20
Если обращение к ячейке происходит в той же книге, то имя книги не указывают:
имя_листа!адрес_ячейки
например: Лист1!В20
Чаще всего к ячейке обращаются на том же листе, поэтому не указывают и имя листа: В20.
Для обращения к прямоугольному диапазону ячеек через двоеточие указывают адрес левой верхней и правой нижней ячеек диапазона, например А1:С30.
Кроме адреса, ячейке можно присвоить уникальное имя (и даже не одно) и обращаться к ней по этому имени (об именах см. ниже в п. 2.6.2 «Ввод математических формул и вычисления по ним»).
Ячейка, в которой отображаются вводимые данные, называется текущей. В отдельный момент времени существует только одна текущая ячейка, при этом на экране она имеет жирную границу. Адрес текущей ячейки отображается в поле адреса (называемом также полем имени, см. рис. 2.98), а заголовки ее строки и столбца выделяются цветом.
Ячейки могут содержать данные — текстовые, числовые, даты, время и т. п. — и формулы. Кроме того, для пояснения содержимого ячеек можно прикреплять к ним примечания (такие ячейки помечаются в правом верхнем углу красным треугольником).
СТРОКА ФОРМУЛ
Если ячейка содержит формулу, последняя отображается в строке формул, а в самой ячейке будет виден результат расчета этой формулы.
Строку формулы можно развернуть (в случае слишком длинной формулы для ее полного обозрения) и свернуть обратно с помощью кнопки увеличения/уменьшения высоты в конце строки справа. При желании высоту строки формул можно изменить перетаскиванием ее нижней границы вниз.
Ввод и редактирование данных
ВВОД ДАННЫХ В ЯЧЕЙКИ
Excel позволяет вводить данные в произвольные ячейки любого листа. В ячейках могут содержаться числа, текст, даты, время суток, а также формулы.
Числа могут состоять только из следующих символов: 0 1 2 3 4 5 6 7 8 9 + — ( ) , . / € % E e. Все другие сочетания цифр и нецифровых символов рассматриваются как текст. Стоящие перед числом знаки «плюс» (+) игнорируются. В качестве разделителя целой и дробной частей числа используется знак, указанный в настройках операционной системы. В русифицированной версии Windows таким знаком является запятая (,).
Каждую операцию ввода данных следует завершать нажатием клавиши Enter или Tab. В первом случае курсор после завершения ввода переместится в ячейку ниже текущей, во втором — правее текущей. Те же клавиши в комбинации с нажатой клавишей Shift перемещают курсор в обратном направлении — соответственно вверх или влево от текущей ячейки. Для отказа от ввода данных служит клавиша Esc.
Введенные в ячейку значения отображаются в строке формул.
Редактировать данные можно непосредственно в самой ячейке (для этого надо дважды щелкнуть на ячейке либо нажать F2) или в строке формул (выделив ячейку и установив курсор в строку формул).
Если длина вводимых данных превышает ширину ячейки, Excel преобразует их внешний вид. Числа с большим количеством цифр могут быть на экране округлены (рис. 2.102, ячейка А3) либо выведены в научном формате (рис. 2.102, ячейка В3). Если ширина ячейки совсем мала, вместо чисел, дат или времени в ячейке отображаются знаки ### (ячейка А4) — эти символы подсказывают, что результат не помещается в ячейке и следует, например, расширить столбец.
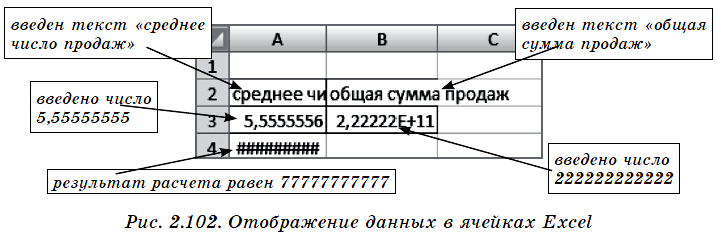
Длинное текстовое значение будет отображено полностью и «заслонит» соседнюю ячейку, если она пуста (рис. 2.102, ячейка В2); но если в соседней ячейке есть другие данные — в исходной будет видна лишь часть введенного текста (как в ячейке А2). Чтобы этот текст отобразить в одной ячейке в несколько строк, можно воспользоваться кнопкой Перенос текста в группе Выравнивание вкладки Главная.
Вне зависимости от отображения на листе данные в ячейке сохраняются корректно; увидеть сохраняемые значения можно в строке формул.
ПЕРЕМЕЩЕНИЕ КУРСОРА В ТАБЛИЦЕ
Для перемещения по ячейкам таблицы используются клавиши со стрелками, Tab (для перехода к ячейке справа), Shift+Tab (к ячейке слева), Home (в начало строки), Ctrl+Home (в начало листа). Комбинация клавиш Ctrl+Backspace прокручивает экран к текущей ячейке, Ctrl+клавиша со стрелкой — к краю текущей области данных (к последней непустой ячейке или краю листа).
Перемещение курсора на один экран вверх или вниз обеспечивают соответственно клавиши PgUp или PgDn, на один экран вправо или влево — соответственно Alt+PgUp или Alt+PgDn.
Клавиша End используется несколько иначе, чем обычно принято в приложениях: ее нажатие включает/отключает режим КНЦ, при котором клавиша со стрелкой перемещает курсор (однократно) к краю текущей области данных.
Для перемещения к другому листу таблицы достаточно щелчка мышью по его ярлыку. Однако если книга содержит большое число листов, некоторые ярлыки могут быть не видны, скрываясь под горизонтальной полосой прокрутки — тогда надо сначала сдвинуть диапазон видимости листов с помощью пиктограмм со стрелками–треугольниками (слева от ярлыков). Кроме того, удобно использовать для перехода комбинации клавиш Ctrl + PgDn (к следующему листу), Ctrl + PgUp (к предыдущему листу).
• Пример 1
Создать таблицу данных о клиентах (рис. 2.103).

Решение. Для создания таблицы прежде всего следует создать новый документ Excel (например, комбинацией клавиш Ctrl + N) и сохранить его (например, комбинацией клавиш Shift+F12). В процессе сохранения нужно присвоить файлу имя и выбрать папку для его размещения. В дальнейшем в процессе работы не забывать регулярно сохранять файл нажатием кнопки Сохранить.
Теперь следует установить курсор в ячейку А1 и последовательно набирать данные, завершая ввод в каждую ячейку нажатием клавиши Enter (чтобы вводить данные по столбцам) или Tab (чтобы осуществлять ввод по строкам). Обратите внимание, что при вводе текста «Рязань» в ячейку С4 и текста «Москва» в ячейку С6 Excel «помогает» набрать данные. Такой механизм называется автозавершением ввода: после набора первого символа текста программа предлагает повторить текст из того же столбца С, начинающийся на такой же символ (рис. 2.104, а). Чтобы согласиться с предложением автозавершения ввода, достаточно нажать Enter. Если предложенный вариант не подходит, следует просто продолжать набор данных.
После окончания набора таблица будет иметь вид, схожий с таблицей на рис. 2.104, б, — длинные текстовые строки не поместились в ячейки, данные выровнены по левому краю ячеек, внешний вид строки заголовка ничем не отличается от остальных строк. (Однако данные в таблице должны быть введены верно — например, убедитесь, что в ячейке С1 содержится текст «Населенный пункт», а не его фрагмент: установите курсор в эту ячейку и посмотрите на содержимое строки формул — см. рис. 2.104, б.) Чтобы оформить таблицу так же, как на рис. 2.103, ее надо будет отредактировать.

ВЫДЕЛЕНИЕ ДАННЫХ
Выполнение большей части команд и задач в Microsoft Excel становится возможным после выделения ячеек, с которыми необходимо произвести те или иные действия. Способы выделения описаны в табл. 2.5.

Вставка, удаление и очистка данных
ВСТАВКА ЯЧЕЕК, СТРОК, СТОЛБЦОВ, ЛИСТОВ
Для добавления (пустых) ячеек, строк и столбцов используется команда Вставить в группе Ячейки вкладки Главная (рис. 2.105). Чтобы добавить в таблицу строку или столбец, надо выбрать из выпадающего списка этой команды соответственно пункт Вставить строки на лист либо Вставить столбцы на лист (рис. 2.106, а). Строка или столбец будут вставлены перед текущей позицией. Если были выделены несколько строк/столбцов, то столько же строк/столбцов будут вставлены перед выделенным диапазоном.

Для добавления ячеек можно использовать как саму команду Вставить, так и пункт Вставить ячейки в ее выпадающем списке. При этом имеющиеся на листе ячейки раздвигаются, освобождая место для вставляемых. Направление этого сдвига необходимо указать в момент вставки (рис. 2.106, б).

Аналогично сдвигаются строки/столбцы таблицы в процессе вставки новых строк/столбцов — в сторону больших номеров. При этом общее число ячеек, строк и столбцов на листе всегда остается неизменным — за счет удаления элементов с дальнего его края.
Еще один удобный способ добавления ячеек, строк или столбцов — щелчок правой кнопкой мыши (по ячейке, заголовку строки или столбца соответственно) и выбор из контекстного меню команды Вставить.
Для добавления нового листа служит пункт Вставить лист в выпадающем списке команды Вставить (см. рис. 2.106, а).
УДАЛЕНИЕ И ОЧИСТКА ЯЧЕЕК, СТРОК, СТОЛБЦОВ, ЛИСТОВ
Можно легко удалять ячейки или очищать их содержимое. При удалении ячеек они исчезают с листа и прилегающие к ним ячейки сдвигаются, чтобы заполнить освободившееся пространство, а на их место сдвигаются их соседи (до самого края листа, где добавляются новые ячейки, так что их количество всегда остается постоянным). При очистке ячеек их содержимое, форматы или примечания уничтожаются, но сами ячейки остаются на листе.
Для удаления используется команда Удалить в группе Ячейки вкладки Главная (рис. 2.105) и пункты из ее выпадающего списка: Удалить ячейки, Удалить строки с листа, Удалить столбцы с листа, Удалить лист (рис. 2.107, а). При удалении ячеек потребуется с помощью переключателя Удалить задать направление, в котором следует сдвигать прилегающие ячейки (рис. 2.107, б).

Чтобы очистить ячейки, надо их выделить, и в группе Редактирование вкладки Главная выбрать кнопку Очистить, а затем — один из пунктов Очистить все, Очистить форматы, Очистить содержимое или Очистить примечания (рис. 2.108). Если содержимое ячейки очищено, ее значение равно нулю.

• Пример 2.
Изменить данные, приведенные в таблице примера 1 (см. рис. 2.103).
Решение. Продолжим работу с таблицей, внесем изменения в ее данные: исправим имя в ячейке В2, удалим клиента из строки 5, между столбцами В и С добавим и заполним столбец «Дата рождения» (рис. 2.109).

Редактирование введенных данных можно проводить либо в строке формул, либо в самой ячейке. В первом случае надо установить курсор в ячейку (В2), а затем щелкнуть в строке формул и отредактировать данные. Завершить редактирование следует нажатием клавиши Enter (или кнопки «v» в строке формул), а отказаться от исправлений можно, нажав клавиши Esc (или кнопку «x» в строке формул). Для редактирования содержимого ячейки можно также щелкнуть дважды по ячейке (В2) и внести исправления непосредственно в ней.
Чтобы удалить всю 5–ю строку, воспользуемся, например, ее контекстным меню — щелкнем по номеру строки правой кнопкой мыши и выберем из выпавшего меню команду Удалить.
Для добавления столбца используем иной вариант — кнопку на ленте. Установим курсор в любую ячейку столбца С и выберем на ленте команду Вставить столбцы на лист (рис. 2.106, а). Заполним добавленный столбец данными. В качестве разделителей при вводе дат можно использовать точку (.), дефис (–), наклонную черту (/) — по окончании ввода даты она будет представлена в своем стандартном формате.
Автозаполнение данных
Для ввода в соседние ячейки последовательности календарных значений, чисел либо комбинации текста и чисел в MS Excel предусмотрен механизм автозаполнения. Он позволяет ввести лишь первое значение, а затем автоматически заполнить оставшиеся ячейки указанного диапазона определенной последовательностью.
К встроенным последовательностям относятся списки названий (полных и кратких) месяцев и дней недели, кварталов, дат, времени. На рис. 2.110 приведены примеры таких списков.

Для создания последовательности надо выделить ячейку с первым значением списка и потянуть мышью в заданном направлении за маркер заполнения — маленький черный квадрат в правом нижнем углу выделенной ячейки. Курсор мыши при этом примет форму черного крестика (рис. 2.110), а при протягивании будет видна всплывающая подсказка с очередным значением ряда.
При протягивании курсора вправо и вниз значения календарных последовательностей и комбинаций текста и чисел будут наращиваться, влево и вверх — уменьшаться. Увеличение/уменьшение происходит со стандартным шагом (рис. 2.111).

После автозаполнения на экране ненадолго появляется кнопка Параметры автозаполнения, с помощью которой можно выбрать различные варианты заполнения данных. Для дат это могут быть варианты по дням, по рабочим дням, по месяцам, по годам (они представлены соответственно в строках 2–5 на рис. 2.112). (Можно также использовать при протаскивании правую кнопку мыши и выбирать желаемый вариант из выпадающего контекстного меню.)

Для текстовых и числовых ячеек наращивания не происходит — данные копируются в смежные ячейки (см. строки 7 и 8 на рис. 2.112). Для организации числовых рядов (например, последовательной нумерации) следует выбирать в параметрах автозаполнения (или в контекстном меню — при использовании правой кнопки мыши) вариант Заполнить.
Последовательную нумерацию (с шагом 1) легко организовать, введя в ячейку первое число ряда, и затем протащив маркер заполнения этой ячейки при нажатой клавише Ctrl.
Если требуется иной (отличный от стандартного) шаг автозаполнения, надо ввести два начальных значения в смежные ячейки, выделить их и протащить маркер заполнения в направлении выделения (рис. 2.113). Два начальных значения зададут шаг дальнейшего изменения данных.

• Пример 3.
Добавить в таблицу, приведенную в примере 1 (рис. 2.103), нумерацию клиентов.
Решение. Для выполнения этой задачи вставим новый столбец перед столбцом А (например, щелкнув правой кнопкой мыши на заголовке столбца А и выбрав команду Вставить). Введем число 1 в ячейку А2 и протащим ее маркер заполнения при нажатой клавише Ctrl. Курсор мыши при этом будет иметь вид черного крестика со знаком «+» (рис. 2.114).

Копирование и перемещение данных. Буфер обмена
Операции перемещения или копирования можно производить как над ячейкой в целом, так и над ее значением, формулой или форматом по отдельности.
ПЕРЕМЕЩЕНИЕ ИЛИ КОПИРОВАНИЕ ДАННЫХ С ПОМОЩЬЮ МЫШИ
Чтобы быстро перемещать ячейки в пределах окна, следует их выделить и перетащить мышью границу выделенного диапазона в требуемую позицию. При захвате границы к форме курсора будет добавлена четырехнаправленная стрелка.
Чтобы скопировать ячейки, надо перетащить границу выделенного диапазона при нажатой клавише Ctrl. При этом во время выделения и копирования к форме курсора добавляется небольшой знак «+».
Если при копировании/перемещении ячеек область вставки уже содержала какие–либо данные, они будут утеряны (предварительно, конечно, Excel запросит согласие пользователя). Чтобы раздвинуть существующие ячейки и вставить между ними новые, при перетаскивании выделенного диапазона следует удерживать нажатой клавишу Shift (для перемещения данных) или клавиши Shift и Ctrl (для копирования).
Переместить или скопировать ячейки за пределы окна либо в другой лист, книгу или приложение описанным способом не удастся — для этого надо использовать буфер обмена.
БУФЕР ОБМЕНА
Приемы работы с буфером обмена в основном аналогичны описанным выше для других программ: для копирования/вырезания данных в буфер обмена можно использовать одноименные команды контекстных меню, комбинации клавиш (Ctrl+C или Ctrl+Ins для копирования, Ctrl+X или Shift+Del для вырезания), а также одноименные кнопки в группе Буфер обмена на вкладке ленты Главная (рис. 2.115). Вставка последнего скопированного/вырезанного в буфер объекта осуществляется аналогично (клавиши Ctrl+V или Shift+Ins, кнопка Вставить).
Необходимо отметить, что при копировании/вырезании данных в буфер обмена последующая их вставка должна происходить сразу же, пока еще видна бегущая пунктирная рамка вокруг исходных данных. В противном случае буфер будет очищен. В этом принципиальное отличие работы с буфером обмена в MS Excel и, например, MS Word.
При вставке из буфера скопированных (но не вырезанных!) данных пунктирная рамка вокруг исходных ячеек сохраняется. Это означает, что скопированный фрагмент можно вставить еще раз в другую позицию. Чтобы убрать бегущий пунктир, надо нажать клавишу Esc.
Кроме того, при вставке из буфера скопированных (но не вырезанных!) данных правее и ниже области вставки появляется кнопка Параметры вставки, которую используют для выбора особенностей вставки (рис. 2.116).

Специальная вставка
Excel имеет и свои отличительные особенности, касающиеся вставки данных из буфера обмена. Скопировав какие–либо данные с листа Excel в буфер, можно вставить часть этой информации. Например, при копировании в буфер ячейки листа туда помещается и формула этой ячейки, и результат ее расчета, и примечание, и формат этой ячейки и т. п. При вставке вышеописанными способами на лист будет вставлена вся эта информация.
Вместо содержимого ячеек целиком можно вернуть только часть содержимого ячейки (например, возвращаемое формулой значение без копирования самой формулы).
Для частичной вставки данных или даже их предварительного преобразования служит специальная вставка. Для ее использования нужно предварительно скопировать ячейки в буфер обмена и выделить левый верхний угол будущей области вставки. Затем вызвать команду Специальная вставка из контекстного меню ячейки или из выпадающего списка кнопки ленты Вставить (рис. 2.117, а). Команда отобразит диалоговое окно вариантов вставки данных (рис. 2.117, б) — следует выбрать нужный вариант и нажать ОК. Часть вариантов доступна для выбора и в выпадающем меню кнопки Вставить (рис. 2.117, а).

Вариант все аналогичен обычной вставке данных из буфера обмена. Опция траспонировать позволяет развернуть таблицу из горизонтальной формы представления в вертикальную (данные из верхней строки области копирования отобразятся в левом столбце области вставки) либо наоборот.
Форматирование данных
MS Excel предоставляет разнообразные возможности оформления табличных данных. Можно быстро отформатировать сразу весь документ, применив встроенные или созданные пользователем темы документа. Можно самостоятельно оформить создаваемую таблицу, установив для каждой ячейки или групп ячеек необходимые параметры форматирования. Можно применить стили, которые представляют собой некоторый набор параметров форматирования.
Самые распространенные инструменты оформления таблиц вынесены на всплывающую мини–панель форматирования (рис. 2.118), которая вызывается щелчком правой кнопки мыши на ячейках.

Все средства оформления таблиц в Excel удобно собраны в нескольких группах кнопок на вкладке Главная (рис. 2.119). Для выбора тем служит одноименная группа на вкладке Разметка страницы.
ФОРМАТИРОВАНИЕ ЯЧЕЕК
Прежде чем форматировать ячейку либо группу ячеек, их предварительно необходимо выделить.
Большинство операций по оформлению ячеек электронных таблиц легко произвести с помощью кнопок ленты. Каждая из кнопок соответствует каким–либо опциям диалогового окна Формат ячеек. Для вызова окна Формат ячеек можно применить одноименную команду из выпадающего списка кнопки Формат на вкладке Ячейки. Окно форматирования легко вызвать также с помощью комбинации клавиш Ctrl+1 или команды Формат ячеек контекстного меню ячейки.
ШРИФТОВОЕ ОФОРМЛЕНИЕ, ОБРАМЛЕНИЕ И ЗАЛИВКА ЯЧЕЕК
Шрифтовое оформление содержимого ячеек электронных таблиц аналогично работе со шрифтами в MS Word. Кнопки выбора гарнитуры, кегля и начертания шрифта, цвета текста и заливки сосредоточены в группе Шрифт вкладки Главная. Там же расположены кнопки увеличения / уменьшения размера шрифта.
Различные виды обрамления ячеек можно выбрать с помощью выпадающего списка кнопки Границы в группе Шрифт на ленте (рис. 2.120, а). Сначала следует выбрать в этом списке цвет и тип линии будущей рамки и лишь затем указать обрамляемые границы ячейки.
Следует различать обрамление ячеек таблицы и сетку, видимую на экране. Сетка не выводится на печать и предназначена для работы с электронным вариантом таблицы.

Сплошную заливку ячеек выбранным цветом можно задать с помощью кнопки Цвет заливки группы Шрифт на ленте.
ФОРМАТЫ ДАННЫХ
В ячейки таблицы Excel могут быть введены числа, текстовые данные и даты (на самом деле даты также, по сути, являются числами). Для выбора представления этих данных на экране существует ряд встроенных форматов. Первоначально для всех ячеек таблицы установлен формат «общий».
Основные форматы данных могут быть выбраны на ленте из выпадающего списка (рис. 2.120, б) кнопки Числовой формат в группе Число. Существуют следующие форматы данных:
- текстовый;
- числовой;
- денежный;
- процентный;
- формат времени;
- краткий и длинный форматы даты.
Параметры этих форматов в случае их выбора устанавливаются по умолчанию. Так, например, при выборе денежного формата будет указана денежная единица, установленная в среде Windows. Представление даты (в кратком или полном форматах), времени, количество цифр и разделители в записи чисел — будут приведены в соответствии с настройками Windows.
Некоторые настройки форматов можно отрегулировать с помощью кнопок ленты (группа кнопок Число) (рис. 2.119). Так, можно указать другую денежную единицу с помощью выпадающего списка кнопки Финансовый числовой формат, отделить разделителями группы цифр в числе и установить два десятичных знака после запятой — кнопка «000» Формат с разделителями, увеличить либо уменьшить число десятичных знаков в дробной части числа соответственно с помощью одноименных кнопок.
Назначение некоторых категорий форматов данных описано в таблице 2.6.

Применяя различные числовые форматы, можно изменить формат числа, не изменяя само число. Так, в таблице 2.6 первые три примера были приведены для одного и того же введенного числа –250,777. Примеры во всех остальных строках отображают одно и то же положительное число 250,777.
Числовой формат не влияет на фактическое значение ячейки, используемое в MS Excel для расчетов. Если в ячейке содержится число 250,777, а с помощью формата отображено значение 251, то в формулах с участием этой ячейки будет использоваться фактическое значение 250,777. Фактическое значение ячейки можно увидеть в строке формул.
Часто при вводе денежных сумм пользователь указывает и денежные единицы. Excel воспринимает эти данные как текстовые и в дальнейшем, при попытке произвести расчеты, выдает ошибку. Следует вводить лишь числовые значения и устанавливать для таких ячеек денежный формат.
ВЫРАВНИВАНИЕ ДАННЫХ В ЯЧЕЙКАХ
В группе кнопок ленты Выравнивание (рис. 2.119) сосредоточены кнопки, позволяющие организовать расположение данных в ячейке.
По умолчанию текстовые данные в ячейках выровнены по левому краю, а числовые — по правому. Однако такое выравнивание можно изменить.
Кнопки на ленте позволяют провести всего три способа горизонтального выравнивания данных (левостороннее, правостороннее и центрированное) и только три — вертикального (позволяют прижать содержимое ячейки к ее верхнему либо нижнему краю или расположить посередине). Кнопка Ориентация позволяет легко повернуть текст в ячейке по диагонали или развернуть его вертикально. Величина абзацных отступов внутри ячейки (т. е. расстояние между текстом ячейки и ее границей) регулируется с помощью кнопок Уменьшить отступ и Увеличить отступ.
Часто приходится располагать заголовок таблицы по ее центру (т. е. по центру нескольких ее столбцов). Для этого текст названия набирают в первой ячейке строки заголовка, затем выделяют все требуемые ячейки в этой строке, объединяют их в одну и центрируют название по этой объединенной ячейке (см., например, заголовок таблицы на рис. 2.122). Для выполнения этой операции в группе ленты Выравнивание предназначена кнопка Объединить и поместить в центре.
Для отмены операций объединения надо повторно нажать кнопку Объединить и поместить в центре или выбрать из ее выпадающего списка пункт Отменить объединение ячеек.
НАСТРОЙКА ОТОБРАЖЕНИЯ СТРОК, СТОЛБЦОВ, ЛИСТОВ
Для строк и столбцов программа позволяет настроить их высоту либо соответственно ширину, а также скрыть и вновь отобразить их на экране.
Изменить ширину столбца проще всего с помощью мыши, потянув ею за вертикальный разделитель справа от заголовка этого столбца. Аналогично для изменения высоты строки надо захватить и переместить разделитель снизу от ее номера–заголовка. Курсор мыши в этот момент принимает форму двунаправленной стрелки. На рис. 2.121 показан процесс изменения ширины столбца J и высоты строки 11.

Можно подобрать такую ширину столбца (высоту строки), которая точно соответствовала бы размеру введенных в него данных (автоподбор размеров). Для этого нужно дважды щелкнуть мышью по разделительной линии между заголовками необходимых строк или столбцов.
Полезной является возможность временно скрыть выделенные строки/столбцы. Это может пригодиться, например, если таблица содержит большое количество столбцов, они не помещаются на экране, а в данный момент нужна информация лишь из некоторых. В таком случае можно временно убрать ненужные столбцы с экрана, а позже вернуть их обратно. Для скрытия или отображения столбцов надо подтянуть мышью их правую границу к левой (для строк — соответственно нижнюю к верхней).
Команды Скрыть, Отобразить, Ширина столбца (Высота строки) присутствуют также в контекстных меню столбцов (строк).
• Пример 4.
Дополнить и отформатировать таблицу, приведенную в примерах 1–3.
Решение. Сначала добавим в конец таблицы столбец с указанием стоимости оформленных клиентами заказов. Затем добьемся корректного отображения данных в ячейках и выровняем их, установим обрамление ячеек, оформим шапку таблицы и добавим ее заголовок (рис. 2.122).

При вводе денежных сумм надо набрать лишь числовые значения и установить для ячеек денежный формат, тогда в них будут отображаться денежные единицы. Появление в ячейках знаков #### (рис. 2.123) говорит о недостаточной ширине столбца (данные просто не вмещаются в столбец G), и его просто нужно расширить.

Для того чтобы текст в ячейках шапки таблицы располагался в несколько строк, как в ячейках D2, E2, G2 на рис. 2.122, выделим все ячейки шапки (A1:G1) и нажмем кнопку текста Перенос в разделе Выравнивание. Не снимая выделение с ячеек, организуем горизонтальное и вертикальное выравнивание в них с помощью кнопок По центру и В середине в этой же группе. Все так же не снимая выделение ячеек, установим для них шрифтовое оформление в разделе Шрифт. Для цветового оформления можно использовать кнопку Стили ячеек раздела Стили.
Теперь необходимо добиться, чтобы ширина каждого столбца соответствовала данным в его ячейках. Самый простой способ — воспользоваться автоподбором: выделить все столбцы таблицы (проведя мышью по заголовкам А:G) и дважды щелкнуть на любой разграничительной линии заголовков столбцов. Аналогично проведем автоподбор высоты первой строки таблицы. Установим выравнивание данных во внутренних ячейках таблицы в соответствии с рис. 2.121.
Для создания заголовка добавим одну строку перед таблицей (например, с помощью команды контекстного меню ячеек первой строки), наберем в ячейке А1 текст «Данные о клиентах» и, выделив ячейки A1:G1, воспользуемся кнопкой Объединить и поместить в центре в разделе Выравнивание.
И наконец, установите обрамление ячеек — для этого удобнее всего, выделив ячейки таблицы, выбрать желаемый вариант из выпадающего списка кнопки Границы в разделе Шрифт.
Конспект урока по информатике «Таблица как средство моделирования».
Вернуться к Списку конспектов по информатике.
